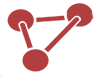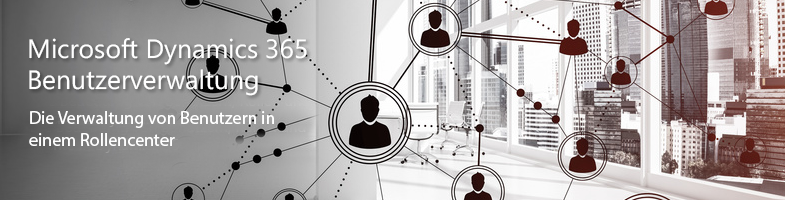
Die Anwendung von Dynamics 365 Business Central bzw. NAV ist geprägt durch die Vergabe und Definition von Benutzern, Rollen und ihren Rechten. Anknüpfend an unsere letzte Newsletter-Ausgabe im Februar, in der wir Ihnen die Bedeutung dieser vorgestellt haben, beschreiben wir Ihnen, wie Sie die Profile und deren Benutzer in einem Rollencenter verwalten können.
Jedem Benutzer wird mind. eine Rolle zugewiesen. Aufgrund der Rollen, denen der Benutzer angehört, verfügt der Benutzer über Rechte und Zugriffsberechtigungen, die grundsätzlich erweiterbar sind.
Ein Rollencenter besteht aus einer Sammlung von Benutzern, welche als „Profile“ bezeichnet werden. Es ist wie eine “Homepage” für alle Benutzer eines Profils zu sehen. Die Konfiguration des Rollencenters erfolgt entsprechend der Aufgaben und zugeteilten Vorgänge und Prioritäten von Benutzern des Profils.
Profile werden folglich verwendet, um Benutzer mit vordefinierten Rollencentern zu verknüpfen.
Generell kann gesagt werden, dass ein Rollencenter Informationen aufzeigt, die Benutzer zur Ausführung ihrer täglichen Arbeit benötigen. Die Anpassung erfolgt durch einen Administrator, um die Anforderungen einer bestimmten Rolle in Ihrem Rollencenter festzulegen. Beispielsweise. gibt es ein Rollencenter für die „Auftragsverarbeitung“. Dieses spiegelt die Anforderungen und Vorgänge einer Auftragsverarbeitung im Unternehmen aller Benutzer wider, welche diese Aufgaben wahrnehmen.
In Dynamics NAV sind bereits im Standard Profile vorhanden, die jeweils einem Rollencenter entsprechen und mit diesem verknüpft sind. Die Erstellung neuer Profile oder die Änderung bereits vorhandener ist durch den Administrator möglich.
Nachstehend finden Sie eine Schritt-für-Schritt-Anleitung, wie Sie ein Profil für Benutzer des Bereichs „Auftragsverarbeitung“ in Dynamics NAV erstellen, ändern oder kopieren können. Durch das Kopieren eines bereits vorhandenen Profils profitieren Sie von einer erheblichen Zeitersparnis, da nur wenige Einstellungen geändert werden müssen.
Erstellung eines Profils:
- Geben Sie in die Suchfunktion „Profile“ ein und wählen den zugehörigen Link aus.
- Wählen Sie die Aktion „Neu“ Sie können das Fenster „Neue Profilkarte“ öffnen.
- Im Feld „ProfiI-ID“ geben Sie einen Namen ein, der die Rolle des Benutzers beschreibt.
- Die Beschreibung der Profil-ID geben Sie im entsprechenden Feld „Beschreibung“ ein, wie z.B. „Auftragsverarbeitung“.
- Die ID für das Rollencenter wird im entsprechenden Feld festgelegt, das dem Profil zugeordnet werden soll.
- Das Rollencenter wird als Standard für dieses Profil festgelegt, in dem das Kontrollkästchen „Standardrollencenter“ aktiviert wird.
- Bestätigen Sie diesen Vorgang mit der Schaltfläche „Ok“.
Für die Änderung eines vorhandenen Profils befolgen Sie die gleichen Schritte. Statt der Aktion „Neu“ wählen Sie ein „vorhandenes Profil“ in der Profilseite.
Kopieren eines Profils:
- Öffnen Sie das Profil, das kopiert werden soll und wählen die Aktion „Profil kopieren“ aus.
- Eingabe eines Namens für das zu kopierende Profil im Feld „Neue Profil-ID“.
- Das Feld „Neuer Profilbereich“ wird auf eine der folgenden Bereiche festgelegt:
- System – das neue Profil ist für alle Tenantdatenbanken verfügbar
- Tenant – das neue Profil steht nur der aktuellen Tenantdatenbank zur Verfügung
- Bestätigen Sie diesen Vorgang mit der Schaltfläche „Ok“.
Eine weitere Zeitersparnis erreichen Sie außerdem durch den Export und Import von Profilen als XML-Dateien aus und nach einer Dynamics NAV-Datenbank. Hier wird die Benutzeroberfläche konfiguriert. Statt ein Profil neu zu konfigurieren, verwenden Sie eine vorhandene Profilkonfiguration.
Zu beachten ist hierbei, dass der Import nicht möglich ist, wenn das Profil bereits in der Datenbank vorhanden ist. Dies gilt auch dann, wenn die XML-Datei einen anderen Namen oder unterschiedlichen Inhalt hat. Das vorhandene Profil muss zunächst gelöscht werden, um das neue Profil zu importieren.
Die erneute Verwendung eines bereits in einer NAV-Datenbank konfigurierten Profils in einer anderen Datenbank erfolgt durch den Export des Profils in eine XML-Datei. Danach ist der Import der XML-Profildatei in eine andere Datenbank möglich.
Export eines Profils:
- Öffnen Sie die Seite „Profile exportieren“.
- Auswahl des Profils aus der Liste und mit der Aktion „Exportieren“ fortfahren.
- Sichern der XML-Datei an einem Speicherort Ihres Rechners.
Import eines Profils:
- Öffnen Sie die Seite „Profile importieren“.
- Auswahl der XML-Profildatei.
- Bestätigen Sie diesen Vorgang mit der Schaltfläche „Ok“.
Sie möchten Dynamics 365 Business Central künftig in Ihrem Unternehmen einsetzen bzw. Sie haben Dynamics NAV bereits im Einsatz?
Sie möchten mehr über das Rollen- und Benutzerkonzept erfahren und entsprechende Rollencenter einrichten?
Wenden Sie sich an uns! Unsere Berater unterstützen Sie gerne oder stehen Ihnen für erste Fragen zur Verfügung.